The Facebook Live live stream service has updated the Share Screen option, sharing screens directly on Facebook Live, without users having to install additional support software.
Usually before to share the screen when playing online video Facebook, we will need third-party software like,,, ... But now the feature has been built into Facebook Live.
Accordingly, when accessing the Facebook Live service on Facebook and installing the required Facebook Screen Sharing utility, we can easily select any screen on the computer to share, maybe the screen. The computer or tab is open specifically. However, this feature currently only applies web-based Facebook on Google Chrome browser. The following article will show you how to share the screen when live streaming on Facebook Live.
How to use Share Screen feature on Facebook Live
Step 1:
You access the personal Facebook account interface and then click on the Live Video section.

Step 2:
Next, users need to allow Facebook to use the microphone and camera on the device, press Allow on the pop-up interface that appears on the Chrome browser.
Note to users if you use a microphone, when playing live stream on Facebook will proceed to collect sound from outside. If in a crowded place, a lot of noise, the video after streaming will have a hard sound, many noise. Turn off the sound or want to record the sound, then choose a closed room where there is no sound outside the impact.

Step 3:
In the live video streaming interface on Facebook Live, next to the interface on the right of the screen you will find there are 3 device options including webcam, screen, mico. We will select the Share Screen option.

Step 4:
Next, Facebook Live will ask users to install the Facebook Screen Sharing utility on Chrome browser, click on Add add button.

Step 5:
Once the utility is installed successfully, the Share screen of your screen will appear as shown below. Here we have a choice: Full screen via webcam, Chrome Tab with open tabs and Program application window you are opening on the device.

When you click on the Application window, all the software screens or programs that are open on the computer appear, so that users can choose to share. Click on the application screen you want to share and click the Share button below.

Step 6:

Immediately appear sharing screen before playing live stream on Facebook.
We can invite friends to follow live video on Facebook when we can tag the name. Press the Invite friends button below the preview screen interface.

Enter your friend account name in the Search bar, then click the Invite button next to the account name. Finally press the Done button to close this interface.
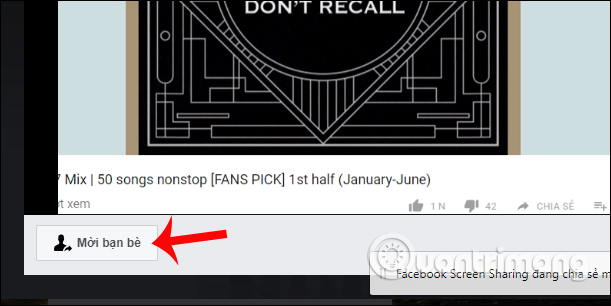
Step 7:

When you are satisfied with the live stream broadcast screen, press the Play button directly at the bottom right corner of the screen.
Step 8:

Then on the Facebook Live interface will be the Live broadcast screen as shown below.
Also on your personal Facebook account is also proceeding to share the screen directly on Facebook.

Step 9:

A pop-up interface will appear on the screen with the option you want to Hide this message bar, or Stop sharing the screen playing live stream on Facebook. When you press Stop sharing means stop playing live video on Facebook.
When the video playback stops on the screen, a message is displayed as shown below.

Step 10:

You reload your personal Facebook page and will see live video appear.
Above is a detailed guide on how to share the live stream screen on Facebook. This is a built-in feature on Facebook Live that we do not need to install any other supporting software. Users will be able to choose the computer screen, Chrome tab or application screen to play live on Facebook. Hope this Share Screen feature on Facebook Live will update on other browsers.

I wish you all success!
See more:
Xem thêm:
No comments:
Post a Comment